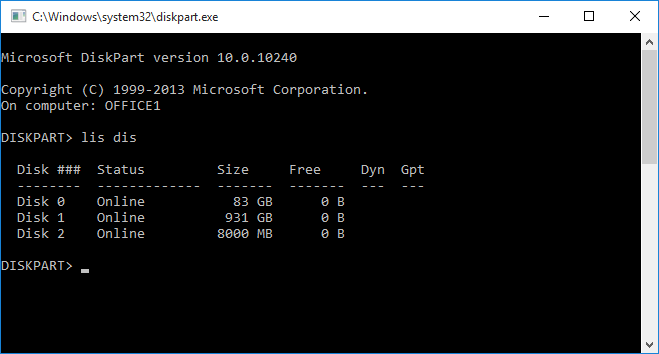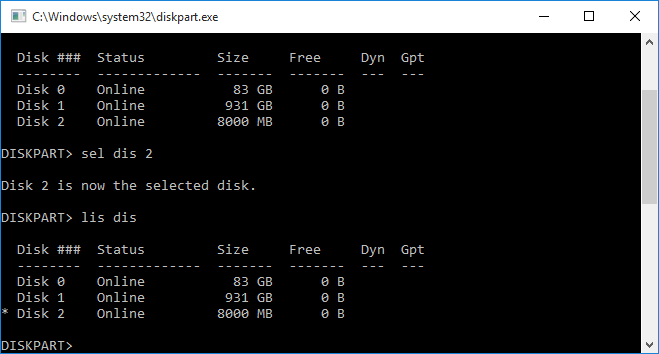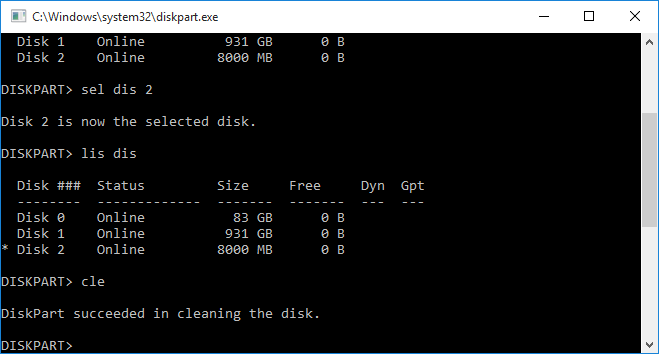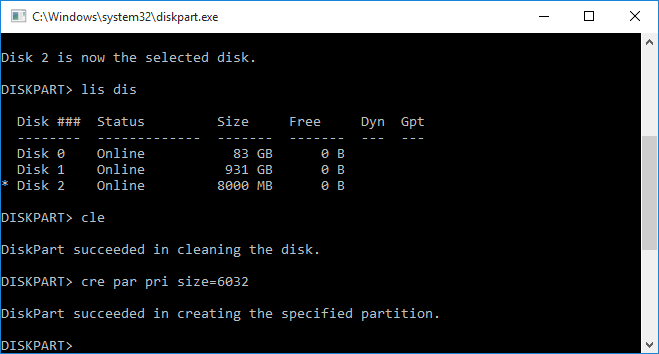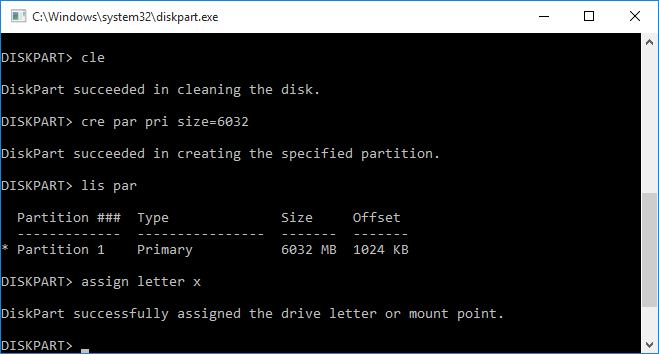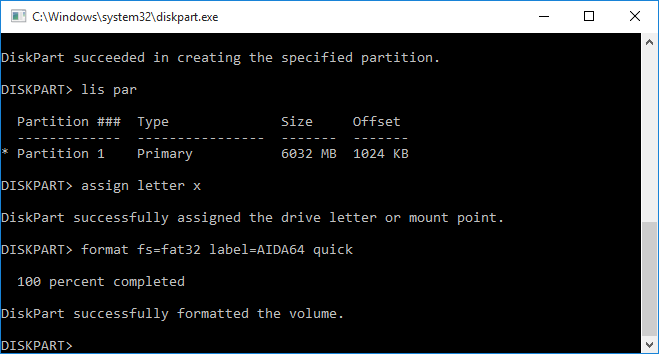Как определить реальную емкость запоминающих устройств с помощью AIDA64?



Независимо от того, насколько вы опытный технарь, распознать поддельное запоминающее устройство практически невозможно. Нельзя судить о USB-ключе по внешнему виду, в ходе расследования нами были обнаружены подделки различных конструкций и мощностей. Настораживает и то, что логотипам крупных брендов тоже нельзя доверять, так как среди фальшивых флешек мы обнаружили много маркировок Samsung, Kingston, Toshiba и т.д.
Но вы всегда можете использовать AIDA64, так как, начиная с версии 2.60, он способен обнаруживать поддельные устройства хранения. После быстрой проверки накопителя он со 100% точностью скажет нам, обманули ли нас с устройством, имеющим лишь часть заявленной емкости, или нам действительно повезло получить дешевый и функциональный накопитель.
AIDA64 против поддельных флешек
В AIDA64 v2.60 и более поздних версиях есть специальная функция, на которую мы можем положиться, если мы подозреваем, что купили поддельный накопитель. Сомнительные производители обычно используют тот же трюк: они перезаписывают истинную емкость более высокой емкостью в программном обеспечении микросхемы контроллера. Соответственно, микросхема контроллера сообщит об этой фальшивой емкости операционной системе, которая поначалу не увидит проблем: сможет выполнять операции записи, чтения и даже быстрого форматирования с любой файловой системой.



Проблема в том, что микросхемы памяти в USB-ключе не имеют емкость, которую микросхема контроллера хочет адресовать. Наоборот, реальный объем памяти — это лишь малая часть того, что знает микросхема контроллера. Когда мы записываем на USB-ключ, контроллер заполняет ячейки памяти последовательно с самого первого сектора, поэтому проблема не станет видимой, пока мы не достигнем максимальной емкости микросхем памяти. Как только вы превысите реальную емкость, вы начнете видеть сообщения об ошибках, поскольку контроллер начнет обращаться к несуществующим ячейкам памяти для сохранения данных.
Обнаружение проблемы
Чтобы протестировать нашу USB-ключ, запустим AIDA64 и выберем Инструменты | Disk Benchmark в главном меню. Затем в окне Disk Benchmark перейдите в Параметры/Запись тестов.
Внимание! При выполнении тестов записи все данные на USB-накопителе будут потеряны, и AIDA64 предупреждает нас о трех раз этого при запуске процесса. Поэтому нам лучше сделать резервную копию всех наших данных, хранящихся на устройстве, перед началом теста.
Метод Linear test + Verify является наиболее тщательным, но также занимает много времени. Чтобы ускорить процесс, выберите Random Write + Verify, который попытается записать данные в случайные ячейки памяти. Таким образом, через несколько секунд мы увидим, есть ли проблемы с нашим устройством. Если мы введем размер блока больше, чем значение по умолчанию в параметрах / размер блока, мы можем еще больше повысить скорость.
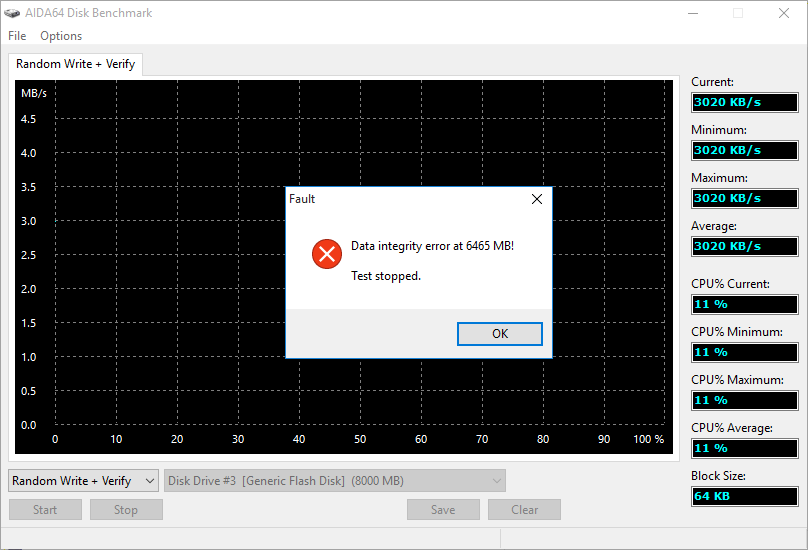
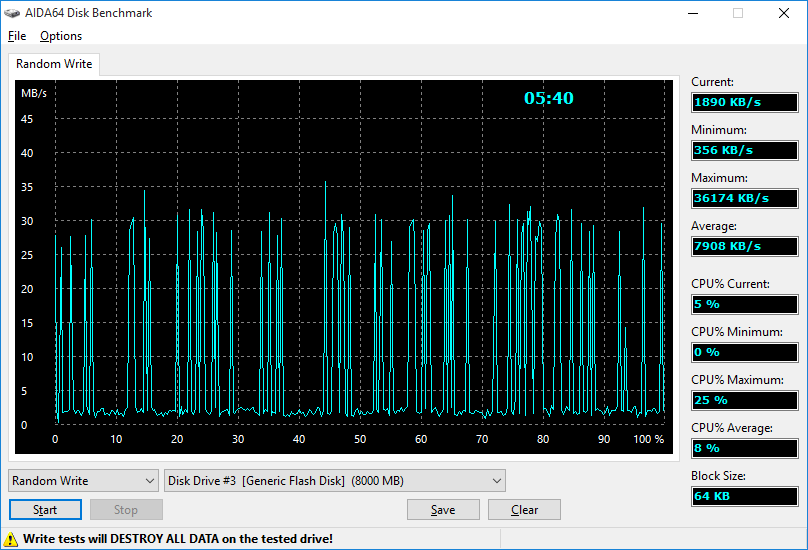
Определение реальной емкости
Если USB-ключ не прошел проверку на случайную запись, нам придется выяснить реальную емкость накопителя и повторно -отформатируйте его до его истинной емкости.
Здесь мы собираемся снова использовать AIDA64 Disk Benchmark. Давайте выберем поддельный USB-ключ в раскрывающемся меню и на этот раз выберем Linear Write + Verify. Затем запустите тест и дайте ему поработать, пока не появится первое сообщение об ошибке. Емкость, которую мы увидим в сообщении об ошибке, является реальной емкостью микросхем памяти, установленных на USB-накопителе. В нашем примере это 6032 МБ, что соответствует примерно 6 ГБ полезного дискового пространства. Теперь мы знаем размер раздела, который нам нужно будет использовать, чтобы сделать USB-ключ более надежным.
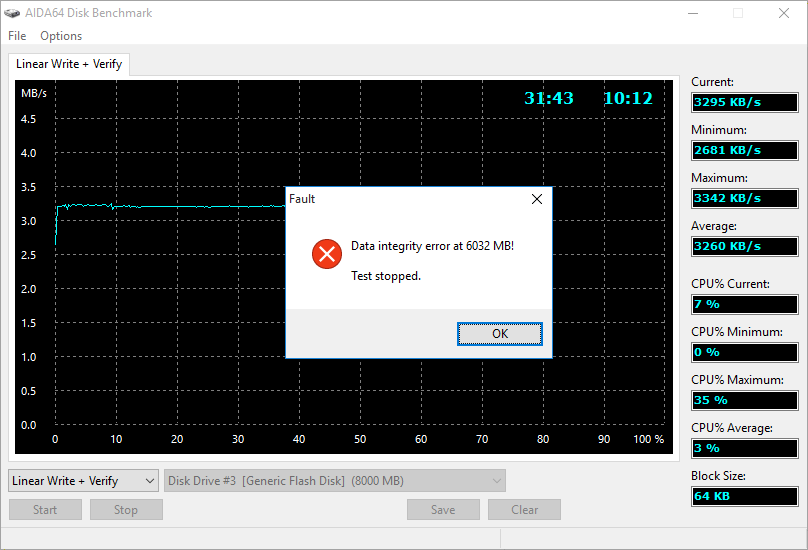
Переформатирование устройства хранения
Нашим естественным выбором будет Управление дисками в Windows, но там мы не можем выбрать меньшую емкость, чем общая емкость накопителя. Поэтому нам придется полагаться на программу командной строки Diskpart, включенную в Windows, которую можно запустить, нажав WIN + R и набрав «diskpart» в появившемся окне «Выполнить». Нам потребуются права администратора для запуска этой программы, поэтому, если мы не вошли в систему как администратор, мы должны запустить diskpart.exe от имени администратора, щелкнув правой кнопкой мыши значок на панели задач и выбрав эту опцию.
После того, как diskpart .exe запущен, введите следующую команду. (В нашем примере мы переформатируем поддельный USB-ключ емкостью 8 ГБ до его реальной емкости, которая составляет 6 ГБ.)
Внимание! Все данные будут удалены. с USB-ключа. В комм. а «X:» — это буква диска, связанная с устройством.
список дисков
:: здесь USB-ключ — это Диск 2
выбрать диск 2
список дисков
:: повторным вводом команды list disk мы можем проверить, является ли нужный диск выбрано. Выбранный диск помечен *.
очистить
:: эта команда удаляет все существующие разделы
создаем основной размер раздела=6032
:: устанавливаем раздел size на значение, которое мы видели в сообщении об ошибке AIDA64
список разделов
:: теперь мы перечисляем разделы. В списке выбранный раздел отмечен *. Если он не выбран, мы можем выбрать его, набрав: select partition 1
assign буква x
:: теперь мы назначаем букву разделу, чтобы мы могли получить к нему доступ
:: если Windows предлагает возможность форматирования диска, мы можем сразу завершить процесс
format fs=fat32 label=AIDA64
:: если нет, мы можем запустить эту команду, добавив оба файла систему, которую мы хотим, и название диска
:: после завершения форматирования мы можем закрыть окно diskpart
выйти
С помощью этих команд мы удалили исходный поддельный раздел размером 8 ГБ и создали на его месте раздел размером 6 ГБ, назначенный такое же письмо и отформатировал его в FAT32. Мы также можем выбрать быстрое форматирование, добавив QUICK в конец команды.