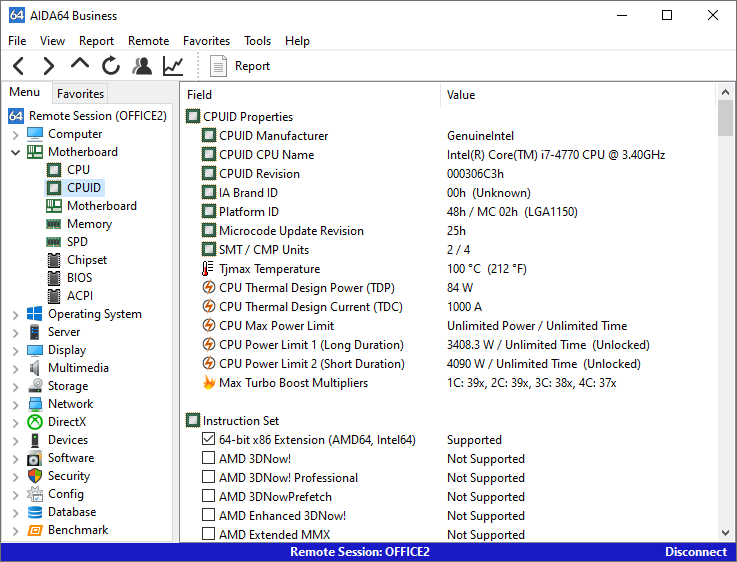Как вы можете контролировать удаленные ПК?

Используя AIDA64 Remote Monitor (доступно только в AIDA64 Business), мы можем отслеживать активность и «здоровье» компьютеров в сети и при необходимости вмешиваться.
Перед использованием этой функции необходимо настроить брандмауэр.
Подключение
Чтобы использовать эту функцию, нам нужно открыть диалоговое окно Мониторинг удаленных компьютеров, выбрав Удаленный / Удаленный монитор в строке меню. Здесь мы сможем подключаться к тем ПК, на которых разрешены удаленные подключения. На снимке экрана видно, что соединение с удаленным компьютером не установлено. Чтобы установить соединение, нам нужно щелкнуть правой кнопкой мыши пустую область в окне, чтобы активировать контекстное меню, перейти в «Удаленный монитор», затем выбрать «Удаленные компьютеры».
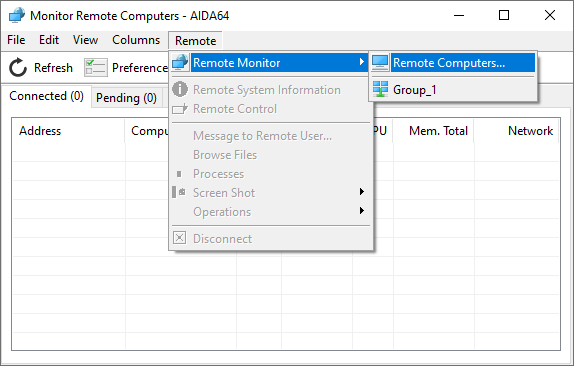
Здесь мы можем выбрать один или несколько компьютеров, используя IP-адрес или имя компьютера. Если мы используем больше сетей, мы можем выбрать имя сети или указать диапазон IP-адресов.
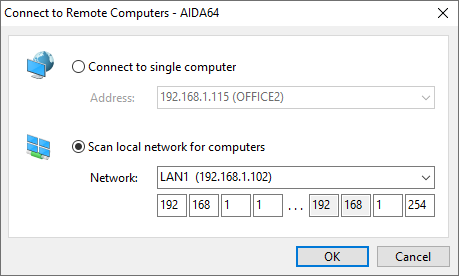
После нажатия «ОК» мы увидим IP-адреса тех ПК, которые перечислены на вкладке «Ожидание», к которым AIDA64 пытается подключиться. Те клиентские компьютеры, к которым было успешно установлено соединение, будут перечислены на вкладке Подключенные. Если есть какие-либо удаленные ПК, к которым кто-то еще подключился, их IP-адреса появятся на вкладке «Занят», а те компьютеры, к которым AIDA64 не смогла подключиться, перечислены на вкладке «Ошибки». Во вкладке «Отключенные» мы можем увидеть IP-адреса тех компьютеров, к которым мы уже подключились.
На клиентских компьютерах над областью уведомлений появится всплывающая подсказка, информирующая пользователя об успешном подключении. или неудачная попытка установить удаленное соединение. Во время удаленного сеанса значок AIDA64 в области уведомлений станет красным. Пузырьковое уведомление и значок можно скрыть с помощью параметра командной строки /SILENT.
На вкладке Подключенные для удаленных компьютеров по умолчанию отображается следующая информация:
- IP-адрес или имя компьютера. Значок указывает, что удаленный компьютер является сервером, клиентом или переносным компьютером.
- Имя компьютера
- Имя вошедшего в систему пользователя
- Работа версия системы
- Время безотказной работы с момента последнего запуска Windows
- Время простоя, то есть время, когда пользователь не использовал компьютер
- Использование ЦП
- Общая и свободная память
- Общая и свободная память на диске
- Статус HDD SMART
- Использование сети
- Состояние антивируса
- Количество запущенных процессов
- Активное окно
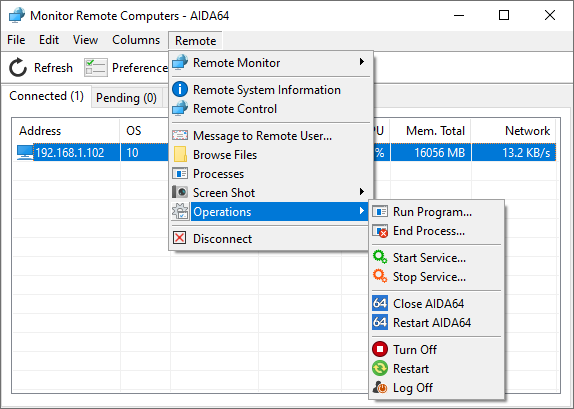
Нажав «Настройки», а затем вкладку «Общие», мы можем включить/отключить линии сетки, выбрать ГБ в качестве предпочтительной единицы измерения дискового пространства и указать 5 процессов и 5 сервисов, которые мы хотели бы отслеживать. На вкладке «Обновление» мы можем указать, как часто мы хотели бы обновлять информацию в столбцах (в секундах). При этом столбцы, выбранные на вкладке «Колонки», будут отображаться в модуле «Мониторинг удаленных компьютеров». По умолчанию выбраны все столбцы.
Создание групп компьютеров
На вкладке Группы компьютеров мы можем создавать группы компьютеров. Есть три способа добавить компьютеры в группу:
- имя компьютера (например, «ADMINPC»)
- IP-адрес (например, «192.168.0.8» )
- Диапазон IP-адресов (например, «192.168.0.1-192.168.0.21»)
Можно добавить несколько адресов, если мы их разделим через запятую, но мы можем создать и другие элементы.
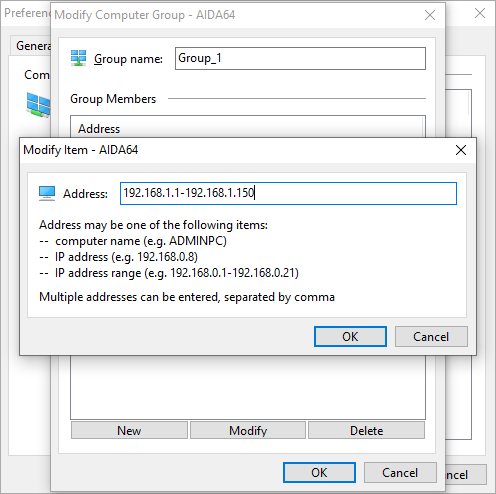
Созданные здесь группы можно выбрать в модуле «Мониторинг удаленных компьютеров», щелкнув правой кнопкой мыши пустую область и выбрав «Удаленный монитор».
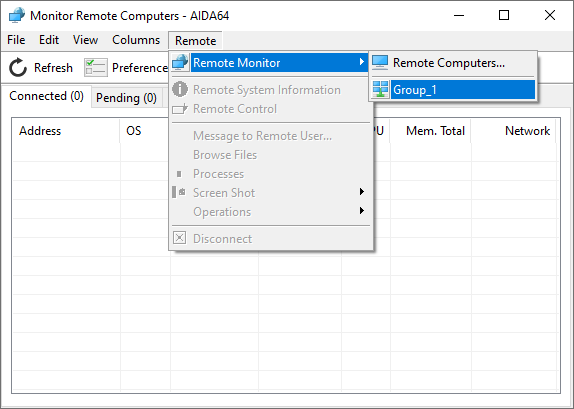
Информация об удаленной системе
Функция Информация об удаленной системе также доступна в этом модуле. Таким образом, AIDA64 Business также может предоставить нам подробную информацию об оборудовании и программном обеспечении с удаленных компьютеров. Во время сеанса удаленного подключения мы увидим сведения об удаленной машине как в меню «Страница», так и в информационном окне. Подробнее об этой функции можно прочитать здесь .