Как создать полностью настроенную SensorPanel в AIDA64?



AIDA64 Extreme, Engineer и Business поддерживают несколько способов отображения показаний датчиков на рабочем столе. Он может не только регистрировать все значения датчиков в файле журнала или делать их доступными для внешних приложений, но также может отображать панель экранного меню в любых выпусках Windows, гаджет боковой панели в Vista и Windows 7, значки датчиков в области уведомлений и, И последнее, но не менее важное: это еще и хорошая SensorPanel.
SensorPanel является одним из более впечатляющие модули мониторинга предлагает AIDA64. Он был разработан для опытных пользователей, таких пользователей, которые предпочитают настраивать каждую деталь как в макете, так и в наборе отображаемых значений. Вот почему создание такой красивой панели занимает некоторое время:
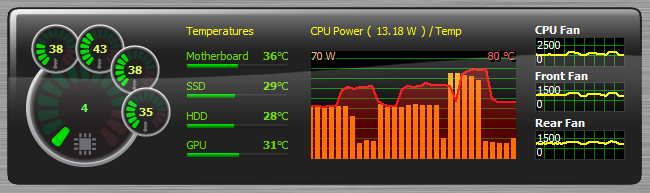
Но не беспокойтесь! В этом сообщении блога мы предоставим вам инструкции о том, как создать полностью настроенную SensorPanel в AIDA64.
1) Первый шаг — включить SensorPanel (Файл / Настройки / Мониторинг оборудования / SensorPanel / Показать SensorPanel).
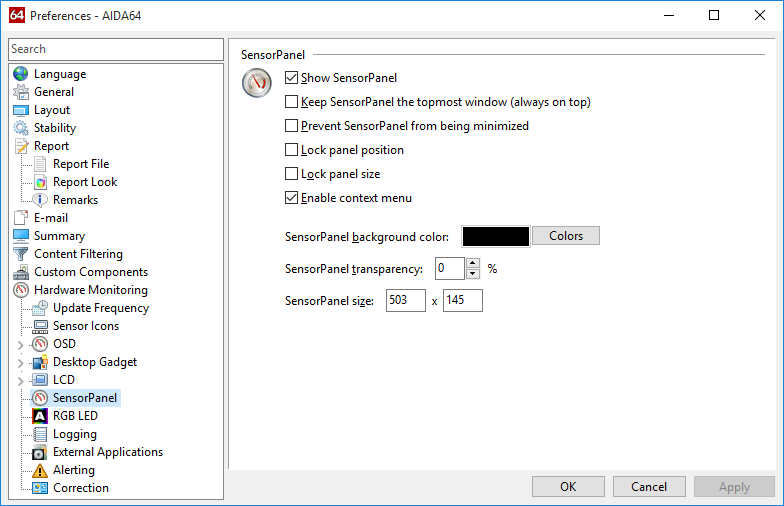
2) Мы собираемся использовать фоновое изображение размером 500 x 145 пикселей. разработали. Поскольку мы знаем размеры изображения, мы можем установить размер SensorPanel в настройках. В этом окне настроек есть несколько других параметров, которые вы можете выбрать.
В настоящее время AIDA64 не поддерживает прозрачный фон: вы можете использовать сплошной цвет фона или непрозрачное фоновое изображение по вашему выбору. Но есть хитрость: если вы хотите, чтобы ваша SensorPanel выглядела прозрачной на рабочем столе Windows вы можете вырезать часть фонового изображения рабочего стола и использовать его в качестве фонового изображения в вашей SensorPanel. Затем все, что вам нужно сделать, это поместить SensorPanel в ту же область рабочего стола, которую вы вырезали ранее.
3) Теперь давайте переключимся на SensorPanel. Мы можем получить доступ к SensorPanel Manager, щелкнув правой кнопкой мыши область панели. В Диспетчере мы видим список используемых/отображаемых на панели предметов. Поскольку мы хотим создать полностью настраиваемую SensorPanel, давайте удалим все элементы по умолчанию.
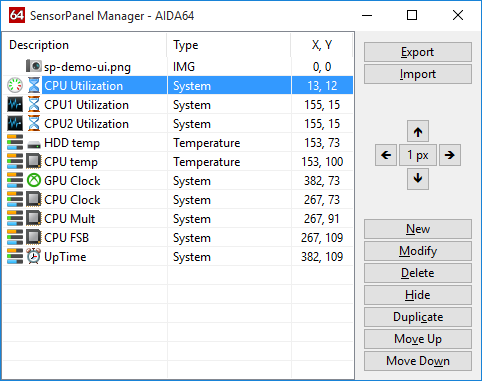
4) Теперь добавим фоновое изображение на пустую панель. Чтобы добавить изображение, нажмите «Создать», затем выберите «Изображение» в раскрывающемся меню, перейдите к местоположению файла и нажмите «ОК».
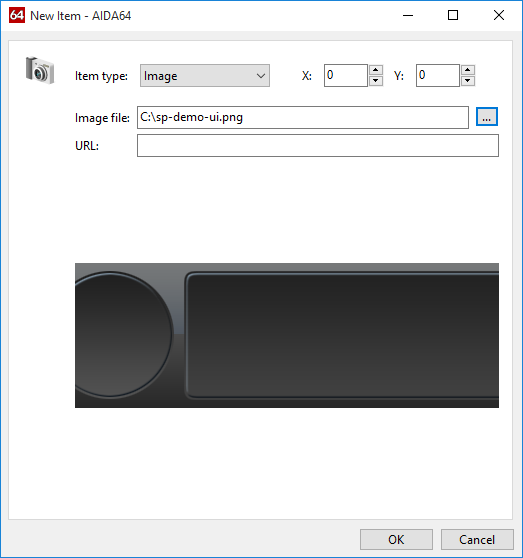
Подсказка: таким образом вы можете добавить любое изображение в SensorPanel и установить его положение на панели, указав значения координат X и Y. Но вы также можете расположить любой элемент на панели, выбрав его в списке SensorPanel Manager и используя стрелки справа.
Примечание. В настоящее время большинство окон конфигурации в SensorPanel Manager доступны на английском языке. только.
5) Теперь мы собираемся заполнить пустую панель датчиками: во-первых, датчик, показывающий загрузку ЦП. Давайте выберем «Новый» затем «Датчик» из раскрывающегося меню «Тип элемента», затем «Загрузка ЦП» из списка. Мы можем настроить датчик, выбрав размер, цвет, метку, тип шрифта и т. д., которые мы хотим использовать.
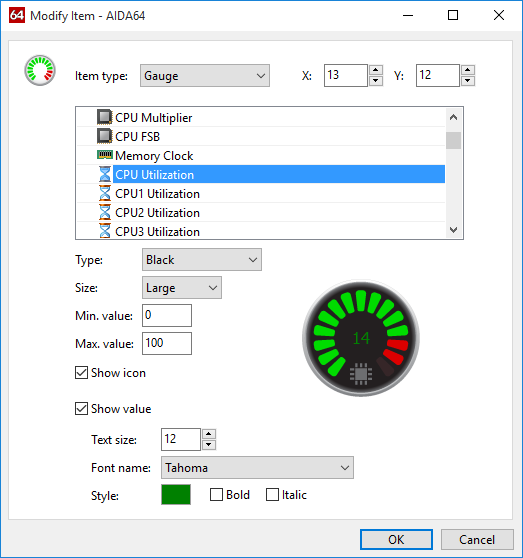
AIDA64 дает возможность изменить цвет датчиков в выпадающем меню «Тип» (доступны варианты: черный или белый). Однако, если вас не устраивает внешний вид датчиков по умолчанию, и вы не боитесь использовать Photoshop или другое программное обеспечение для редактирования фотографий, вы также можете создавать и использовать собственные датчики или индикаторы. Для этого сначала нужно нарисовать все 15 возможных состояний индикатора и загрузить их одно за другим в AIDA64, затем выбрать «Пользовательский» в меню «Тип», а затем щелкнуть раскрывающийся список «Состояния». (Вы можете загрузить состояния датчика AIDA64 по умолчанию из здесь. Не стесняйтесь изменять их!)
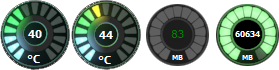
Еще раз: вы можете разместить любой элемент на SensorPanel, введя точное Координаты X:Y на странице настроек элемента или выбрав его в списке SensorPanel Manager и используя стрелки справа.
6) Добавление графика работает точно так же. Например, если вы хотите отобразить загрузку ядра ЦП 1 на графике, все, что вам нужно сделать, это нажать «Создать», а затем выбрать «Graph» в раскрывающемся меню «Тип элемента», а затем выберите «Загрузка ЦП1». Возможно, вам потребуется установить минимальное и максимальное пороговые значения для графика, но в этом случае вполне подойдет диапазон по умолчанию от 0 до 100. Теперь вы можете расположить график и определить его ширину и высоту по своему усмотрению. Вы можете настроить еще несколько параметров, в том числе цвет фона, цвет сетки, цвет и толщину линий графика, шрифт меток и т. д.
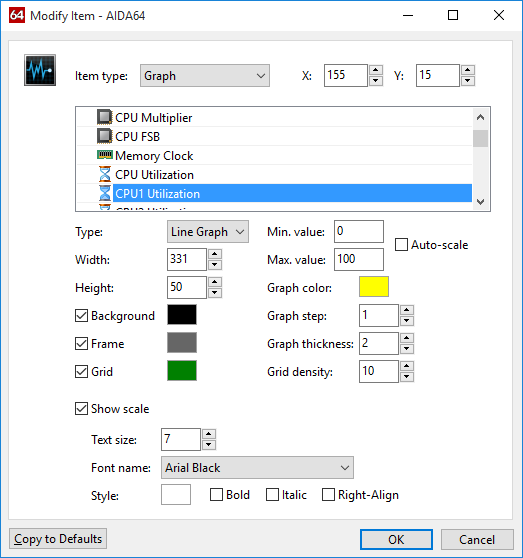
Теперь, если вы хотите увидеть все использование всех ядер ЦП на одном графике, все, что вам нужно сделать, это продублируйте первый график, например, три раза, если у вас 4-ядерный ЦП, а затем изменив вновь созданные элементы графа и выбрав соответствующее ядро ЦП для каждого (например, использование ЦП2 для 2-го элемента и т. д.).
Если линии сетки не синхронизированы на наложенных графиках, отключите сетку в каждом новом добавленном элементе.
7) Таким же образом , вы можете добавить на панель дополнительные элементы, такие как дополнительные графики, столбцы, текст и изображения. Для каждого из них доступно несколько параметров: например, вы можете установить минимальное и максимальное значения для каждого элемента. Или вы можете установить пороговые значения, когда цвет полосы должен измениться, например. от зеленого к желтому, а затем к красному, когда ЦП или ГП нагреваются. В последнем случае имейте в виду, что вам нужно установить цветовые пороги таким образом, чтобы они соответствовали характеристикам обозреваемого железа, поскольку 60 градусов Цельсия могут быть абсолютно нормальными для GPU, а для HDD — слишком высокими.
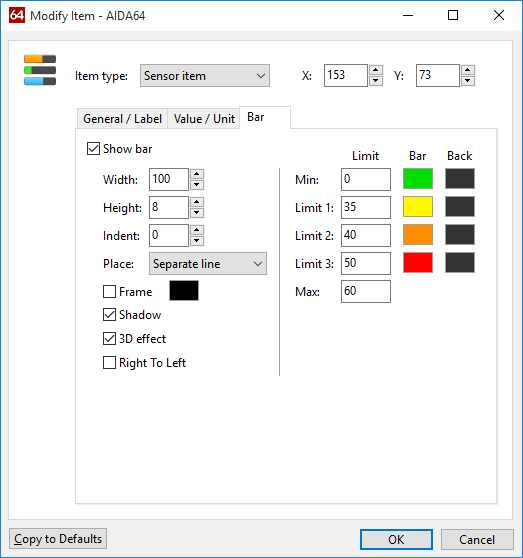
Совет: если вы хотите использовать больше элементов SensorPanel того же типа (датчик, график), настройте первый, а затем дублируйте его столько раз, сколько потребуется.
Совет: вы можете изменить настройки для нескольких элементы сразу, если вы выберете больше элементов и нажмете «Изменить». Если вы сделаете это, все изменения будут отмечены вертикальной красной линией в окне настроек.
Подсказка. Вы также можете отображать любые метки для каждого элемента датчика. Рекомендуется изменить метку по умолчанию, которая обычно слишком скучна и длинна. :)
8) В Настройках/Мониторинге оборудования/Частоте обновления можно указать, как часто AIDA64 будет обновлять показания датчиков. Если вам нужна действительно динамичная SensorPanel, установите частоту обновления на 1 секунду или меньше вместо 5 секунд по умолчанию.
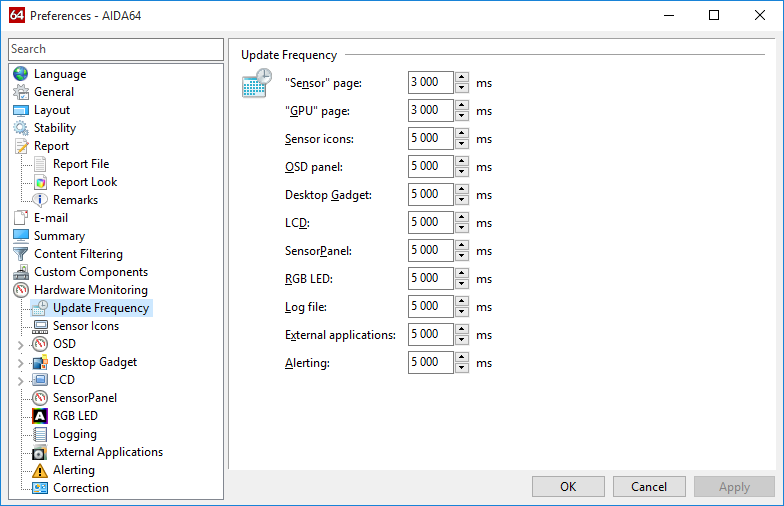
9) Теперь, когда ваша настроенная SensorPanel готова, пришло время решить, хотите ли вы загружать и отображать ее при запуске Windows. Если это так, все, что вам нужно сделать, это перейти в раздел Файл / Настройки / Общие и установить флажки «Загружать AIDA64 при запуске Windows» и «При запуске AIDA64 скрыть главное окно (свернуть в системный трей)». Таким образом, AIDA64 запустится при старте Windows и отобразит SensorPanel без загрузки главного окна программы. Это также можно отобразить в любое время, щелкнув значок AIDA64 в области уведомлений.
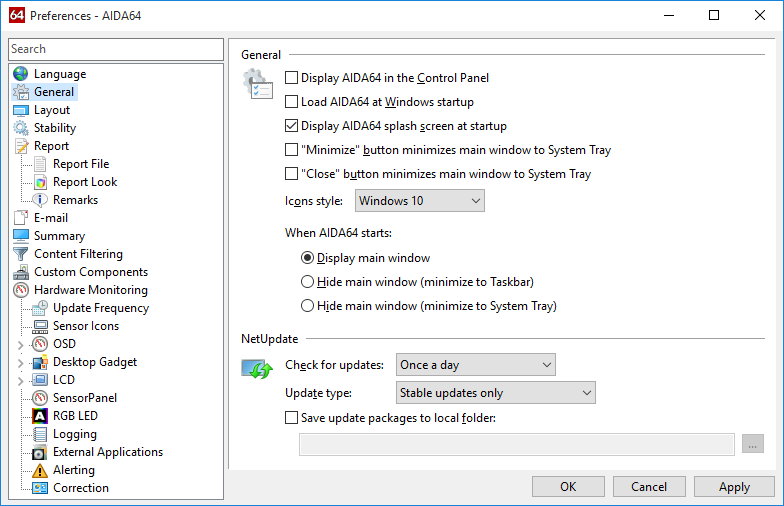
Вы можете увидеть все эти шаги в действии в нашем обучающем видео.
Вы можете загрузить полную версию SensorPanel и фоновое изображение, которое мы использовали в видео по следующей ссылке. Не стесняйтесь экспериментировать с ними!
Пожалуйста, имейте в виду, что SensorPanel (точно так же, как OSD Panel или настольный гаджет AIDA64) не будет виден при воспроизведении полноэкранных 3D-игр или полноэкранных 3D-игр. видео на экране, даже если выбран параметр «Держать SensorPanel самым верхним окном (всегда сверху)». Если вы хотите отображать данные мониторинга оборудования во время игры или воспроизведения видео, вы можете использовать новейшую и лучшую функцию RemoteSensor, внешний ЖК-дисплей, второй монитор, параметр экспорта RivaTuner или использовать экспорт значений датчика.
Вы можете загрузить полную версию SensorPanel и фоновое изображение, которое мы использовали в видео по следующей ссылке. Не стесняйтесь экспериментировать с ними!
Пожалуйста, имейте в виду, что SensorPanel (точно так же, как OSD Panel или настольный гаджет AIDA64) не будет виден при воспроизведении полноэкранных 3D-игр или полноэкранных 3D-игр. видео на экране, даже если выбран параметр «Держать SensorPanel самым верхним окном (всегда сверху)». Если вы хотите отображать данные мониторинга оборудования во время игры или воспроизведения видео, вы можете использовать новейшую и лучшую функцию RemoteSensor, внешний ЖК-дисплей, второй монитор, параметр экспорта RivaTuner или использовать экспорт значений датчика.